Table of contents
Windows 11에서 OneDrive는 편리한 파일 동기화 도구로 많이 사용되지만, 모든 폴더를 자동으로 동기화하다 보면 저장 공간이 부족해지거나 원치 않는 폴더가 동기화될 수 있다.
이런 경우, 필요한 폴더만 선택해서 동기화를 해제하는 것이 좋다.
이번 글에서는 OneDrive에서 일부 폴더의 동기화만 해제하는 방법을 단계별로 알아보자.
1. OneDrive 설정 열기
- 작업 표시줄에서 OneDrive 아이콘(흰색 또는 파란색 구름 모양)을 클릭한다.
- 톱니바퀴 아이콘(설정) → 설정을 선택한다.
2. 동기화 폴더 관리
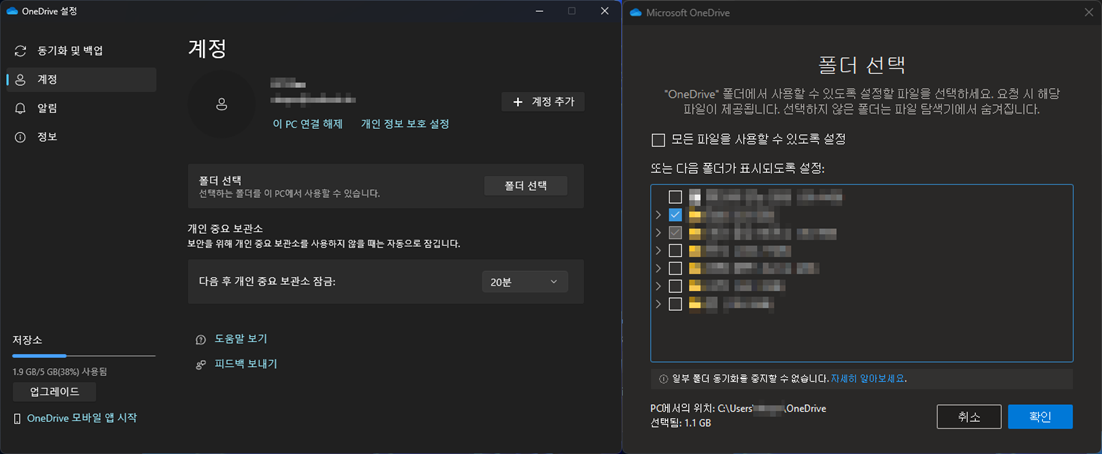
- 설정 창에서 '계정' 탭을 선택한 후, '폴더 선택' 버튼을 클릭한다.
- 동기화 중인 폴더 목록이 나타난다.
3. 동기화 해제할 폴더 선택
- 더 이상 동기화하고 싶지 않은 폴더의 체크 표시를 해제하고, 확인을 클릭한다.
- 선택한 폴더는 컴퓨터에서 삭제되지만, OneDrive 클라우드에 그대로 보존된다.
4. 동기화 해제 확인
- 다시 OneDrive 아이콘을 클릭해 동기화 상태를 확인해 보자. 선택한 폴더가 목록에서 사라졌다면 성공이다.
선택적 동기화로 저장 공간 관리하기
OneDrive의 선택적 동기화 기능을 활용하면, 중요한 파일만 PC에 동기화할 수 있어 저장 공간을 절약할 수 있다.
더 이상 사용하지 않는 폴더는 과감히 동기화 해제해보자!
'오피스 > 윈도우' 카테고리의 다른 글
| Windows 11에서 OneDrive 바탕화면 백업 중단하기 (0) | 2024.10.12 |
|---|---|
| Window11 OneDrive 해킹 방지 (0) | 2024.05.26 |
| 윈도우10, 윈도우11 같은 이름 파일 동시에 복사하 (0) | 2024.04.01 |
| 윈도우11 우클릭 메뉴 어디 갔나? (0) | 2024.03.31 |
| 외부에서 Window 계정 로그아웃 하기 (0) | 2023.11.12 |

